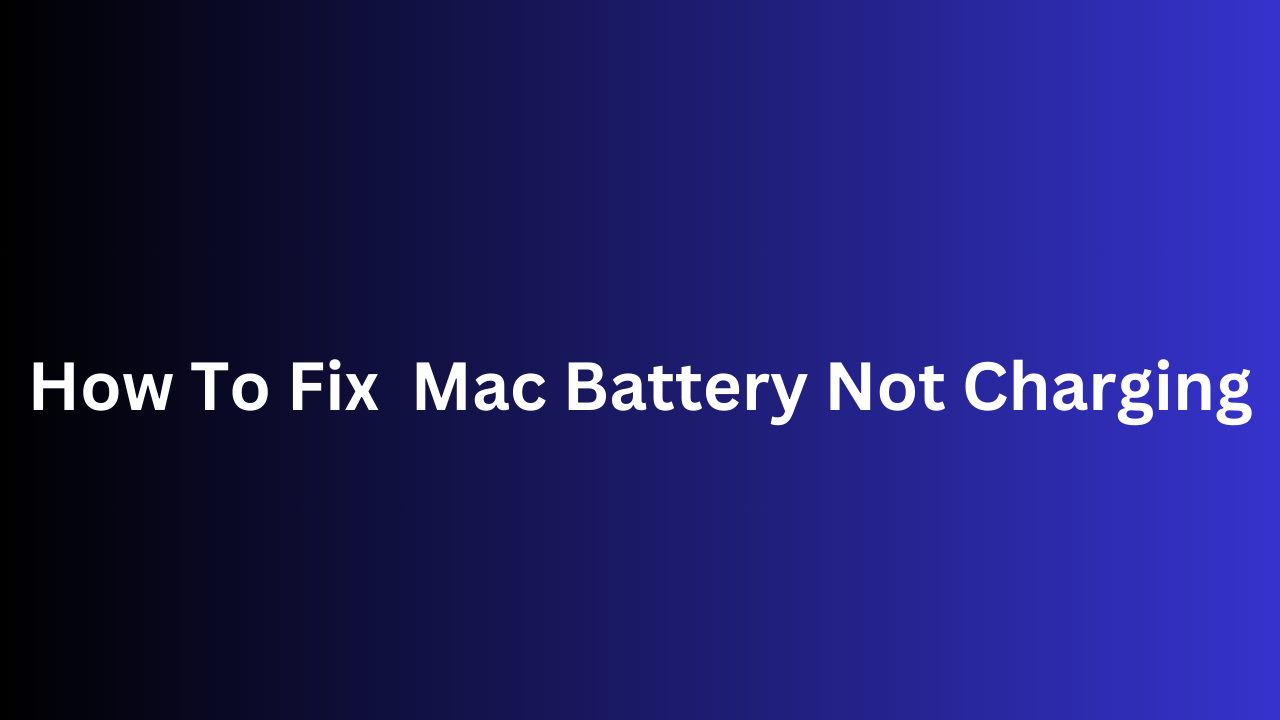Mac Battery Not Charging
Is your Mac giving you the low battery blues? Don’t panic. A Mac that won’t charge can be a major inconvenience, but it doesn’t have to spell disaster. In this post, we’ll walk you through several proven methods to diagnose and fix the issue, getting your Mac back to peak performance in no time.
From simple troubleshooting steps like checking the charger to more advanced techniques like resetting the SMC, we’ll cover a range of solutions to fit your technical expertise. So, grab your Mac, follow along, and say goodbye to those pesky charging woes!
Proven Methods To Fix Mac Battery Not Charging
1. Double-Check the Basics: It sounds simple, but it’s crucial. Ensure your power outlet is functioning by plugging in another device (like a phone charger). Inspect your charging cable for any visible damage, especially frayed wires near the connector ends. Don’t forget to check the adapter itself for cracks or loose connections. Finally, use compressed air to gently clean the charging port on your Mac, removing any dust or debris that might hinder a secure connection.
2. Power Down and Reboot: Sometimes, a simple restart can work wonders. Save your work, shut down your Mac completely (not just sleep), and then restart it while plugged in. This can often clear up temporary glitches that might be interfering with the charging process.
3. Identify the Battery Drainers: Certain applications can be notorious energy hogs. Open Activity Monitor (located in Applications > Utilities) and navigate to the “Energy” tab. This will display a list of apps ranked by their energy consumption. If any programs are consistently draining power, consider quitting them or finding more energy-efficient alternatives. Web browsers with a lot of open tabs or video editing software are common culprits.
4. Stay Updated: Outdated software can sometimes lead to unexpected issues, including charging problems. Make sure your Mac is running the latest macOS version. Go to System Preferences > Software Update and install any available updates. These updates often include bug fixes and performance improvements that can address charging-related issues.
5. Reset SMC and PRAM (Proceed with Caution): For more persistent issues, consider resetting the System Management Controller (SMC). The SMC manages various hardware functions, including battery charging. The reset process varies depending on your Mac model. Search online for specific instructions based on your Mac model to ensure you follow the correct procedure. Caution: Resetting the SMC can also affect other settings like keyboard shortcuts and fan control, so be prepared to readjust them afterwards.
Similarly, resetting the Parameter Random Access Memory (PRAM) can sometimes resolve charging problems. However, resetting the PRAM also affects other settings like your date and time. Back up any crucial data beforehand. The process for resetting PRAM is similar to resetting the SMC, so find specific instructions online for your Mac model.
6. Calibrate Your Battery (Occasionally): While macOS generally manages battery health automatically, occasional calibration can be beneficial. Use your Mac on battery power until it automatically shuts down due to low battery. Then, leave it plugged in and charging for at least 2 hours without using it. This can help the system recalibrate battery health readings, potentially improving charging efficiency.
7. Check Battery Health: To assess the overall health of your battery, open System Preferences > Battery > Health. Here, you can see the cycle count (number of times the battery has been charged and discharged) and the condition (whether the battery is “Normal,” “Service Recommended,” or “Replace Now”). A high cycle count or a “Service Recommended” or “Replace Now” condition might indicate a battery nearing the end of its lifespan and suggest a replacement is necessary.
8. Optimize Power Settings: Maximize your Mac’s battery life by adjusting its power settings. Go to System Preferences > Battery. Here, you can adjust settings like screen brightness, which has a significant impact on battery life. You can also enable automatic sleep and wake to put your Mac to sleep when not in use and wake it up instantly when needed. Additionally, explore the options under App Power to manage how much power individual applications consume.
9. Consider Third-Party Applications (Read Reviews Carefully): While not always recommended, some third-party applications claim to diagnose and optimize battery health. However, proceed with extreme caution when considering these options. Read reviews from trusted sources and ensure the application is reputable before downloading and installing it. There’s a risk of installing malware or interfering with your Mac’s settings, so be very selective.
10. Seek Professional Help: If none of these methods resolve the issue, it’s time to seek professional help from an authorized Apple service provider. They have the tools and expertise to diagnose the problem accurately. The issue might involve a faulty battery that needs replacing, or it could be a more complex hardware issue requiring repairs.
Remember, addressing the issue promptly can prevent further damage and extend the lifespan of your valuable Mac. By following these steps and keeping your Mac updated and well-maintained, you can avoid the dreaded low battery blues.
Why Is My Macbook Battery Not Charging?
A Mac not charging can be frustrating, but there are several reasons this might happen. Here are some potential culprits:
1. Hardware Issues:
- Faulty charger or cable: This is a common culprit. Check for physical damage to the cable or adapter, and ensure everything is securely plugged in. Try using a different charger or cable to see if the issue persists.
- Dirty or damaged charging port: Dust, debris, or even physical damage to the port can hinder charging. Use compressed air to clean the port gently, but avoid inserting sharp objects.
- Internal hardware problems: In rare cases, issues within the Mac itself, like a faulty battery or logic board, could be preventing charging.
2. Software Issues:
- Outdated macOS: Outdated software can sometimes lead to unexpected issues, including charging problems. Make sure you’re running the latest version of macOS by going to System Preferences > Software Update.
- Software bugs: Occasionally, software bugs can disrupt charging functionality. Restarting your Mac can often clear up these temporary glitches.
- Battery health management: macOS features like “Optimized Battery Charging” can sometimes delay charging until the battery reaches a certain level to preserve its lifespan. Check your battery health settings in System Preferences > Battery and adjust them if desired.
3. Battery Health:
- Worn-out battery: Over time, batteries lose their capacity and may not hold a charge as long as they used to. If your Mac is several years old, the battery might simply need replacement. You can check the battery health in System Preferences > Battery > Health.
Conclusion
A Mac battery that refuses to charge can be a major inconvenience, but don’t despair! By following these proven methods, you’ve equipped yourself with a comprehensive toolkit to diagnose and potentially fix the issue yourself.
Remember, addressing the problem promptly can prevent further damage and extend the lifespan of your valuable device. If the methods in this post don’t solve the problem, seeking professional help from an authorized Apple service provider is the best course of action.
With a little troubleshooting and proactive maintenance, you can keep your Mac charged and conquer the low battery blues, ensuring uninterrupted productivity and peace of mind.