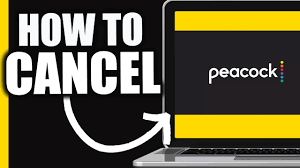How To Cancel Peacock
Peacock offers a vast library of movies, shows, and originals, but there might come a time when you need to take a break. Whether you’re cutting back on streaming services or simply finished binging your favorite shows, canceling your Peacock subscription is a breeze.
In this guide, we’ll walk you through the quick and easy steps to cancel Peacock, regardless of whether you signed up directly through Peacock or through a third-party vendor. So, let’s dive in and show you how to reclaim control of your streaming budget!
What Is Peacock Subscription?
A Peacock subscription is your access ticket to the content library offered by Peacock, a streaming service owned by NBCUniversal. There are three tiers to choose from, each offering a different level of access:
- Free: This tier grants you basic access to Peacock’s content library. However, it’s limited and includes commercials throughout your viewing experience.
- Premium ($5.99/month or $59.99/year): This tier unlocks a significantly larger library of movies, shows, and Peacock Originals. You’ll still encounter commercials, but they’re capped at five minutes per hour. Additionally, you get access to current season NBC and Bravo shows the day after they air, along with some live sports and events.
- Premium Plus ($11.99/month or $60.00/year): This top tier offers everything in Premium, with the bonus of being almost entirely ad-free (with some exceptions). You can also download select titles for offline viewing on your mobile device and gain access to your local NBC channel live, 24/7.
So, a Peacock subscription essentially allows you to stream their content library based on the tier you choose. It caters to those who want to expand their viewing options beyond traditional cable or free streaming services, with varying price points depending on your desired level of ad-free content, downloads, and live programming.
How To Cancel Peacock
Here’s how to seamlessly unsubscribe from Peacock:
Canceling Directly Through Peacock:
- Head to Peacock’s Landing Page: Launch a web browser and navigate to Peacock’s website.
- Sign In to Your Account: Enter your login credentials to access your Peacock account.
- Locate Your Account Settings: Look for your profile picture or username, usually positioned in the top right corner. Click on it to unveil a dropdown menu.
- Access Plans & Payments: Within the dropdown menu, find the option labeled “Account” or “Plans & Payments.” Select this option.
- Initiate Cancellation: You should now see your current subscription details. Locate the button designated as “Change or Cancel Plan” or “Cancel Subscription.” Click on this button.
- Confirm Cancellation (Optional): Peacock might present you with a counteroffer or attempt to persuade you to stay. You can review any offers, but if you’re certain about canceling, click the button confirming your decision (usually labeled “Cancel Plan” or similar).
Important Note: After confirming cancellation, you’ll receive a confirmation message via email (it might take a few hours to arrive). You’ll still be able to access Peacock with your current subscription until the end of your billing cycle.
Canceling Through a Third-Party Vendor:
If you subscribed to Peacock through a platform like Apple, Google Play, or Amazon Prime Video, you’ll need to manage your cancellation through their respective billing systems. Here are some general pointers to get you started:
- Apple App Store: Open the App Store app on your Apple device. Sign in to your Apple ID, then tap on your profile picture. Select “Subscriptions” and locate your Peacock subscription. Choose “Cancel Subscription” to confirm.
- Google Play Store: Launch the Google Play Store app on your Android device. Tap on your profile picture and select “Payments & subscriptions.” Choose “Subscriptions” and find your Peacock subscription. Select “Cancel Subscription” to proceed.
- Amazon Prime Video Channels: Visit Amazon.com and sign in to your account. Go to “Your Account” and navigate to “Prime Video Channels.” Locate your Peacock subscription and click on “Cancel Channel.”
How To Cancel Your Peacock Subscription Through Xfinity
Here’s how to cancel your Peacock subscription through Xfinity:
If you can see Xfinity as your billing source:
- Log in to your Xfinity account.
- Navigate to the Xfinity My Account section. This might be under “My Account” or a similar heading depending on your specific Xfinity plan.
- Look for a section titled “Subscriptions” or “Manage Services.”
- Locate Peacock in your list of subscriptions.
- Select “Unsubscribe” or “Cancel Subscription” next to Peacock.
- Confirm your cancellation on the following page by selecting “Unsubscribe” again.
How To Cancel Your Peacock Subscription Through Roku
There are two ways to cancel your Peacock subscription billed through Roku:
Method 1: Using your Roku device
- Turn on your Roku and press the Home button on your remote.
- Navigate to the Peacock channel using the directional pad on your remote.
- Press the Star (*) button on your remote to open the options menu.
- Select “Manage subscription”. This will show you your renewal date and other subscription details.
- Choose “Cancel subscription”. You might see a confirmation message reminding you when your access will expire.
- Confirm the cancellation by selecting “Cancel subscription” again.
- Select “Done” to exit.
Method 2: Using your Roku account on a web browser
- Go to https://my.roku.com/signup and sign in to your Roku account.
- Navigate to the “Subscriptions” section.
- Under “Active subscriptions”, find the Peacock subscription.
- Select “Turn off auto-renew”. This will cancel your subscription, but you’ll still have access until the end of your current billing cycle.
Whichever method you choose, you’ll be able to access Peacock until the end of the billing period you’ve already paid for.
How To Cancel Peacock Premium On iOS (iPhone/iPad)
To cancel your Peacock Premium subscription on an iPhone or iPad, you can’t do it directly through the Peacock app since you subscribed through Apple In-App Billing. Here’s how to cancel using your iPhone:
- Open the Settings app on your iPhone.
- Tap on your Apple ID at the top of the screen.
- Tap on Subscriptions.
- Find your Peacock subscription and tap on it.
- You will see options to Cancel Subscription or view your subscription details. Tapping Cancel Subscription will stop your renewal at the end of the current billing cycle.
Remember: These are general guidelines, and the specific steps might differ slightly depending on the platform you used to subscribe.
Conclusion
By following these simple steps, you can effortlessly cancel your Peacock subscription and streamline your streaming subscriptions. Now you can free up your budget for other adventures or revisit Peacock when new content piques your interest!
FAQs On How To Cancel Peacock
1.Will I get a refund if I cancel my Peacock subscription early?
No, you won’t get a refund if you cancel your Peacock subscription early. Their policy states that no refunds or credits are issued for any prior payments made when you cancel your Peacock Premium or Premium Plus plan. This applies even if you cancel just a day after signing up.
However, you’ll still be able to access Peacock Premium content until the end of your billing cycle after you cancel. Then, your account will switch to the free tier.
2. Can Peacock Be Canceled?
Yes, you can definitely cancel your Peacock subscription at any time. Whether you subscribed through Peacock itself, Apple, Xfinity, Roku, or another third-party provider, there is a way to cancel.
3. Can I cancel Peacock Plus whenever I want?
You can cancel Peacock Plus (or Peacock Premium) whenever you want, yes. It functions the same way as canceling a regular Peacock Premium subscription.