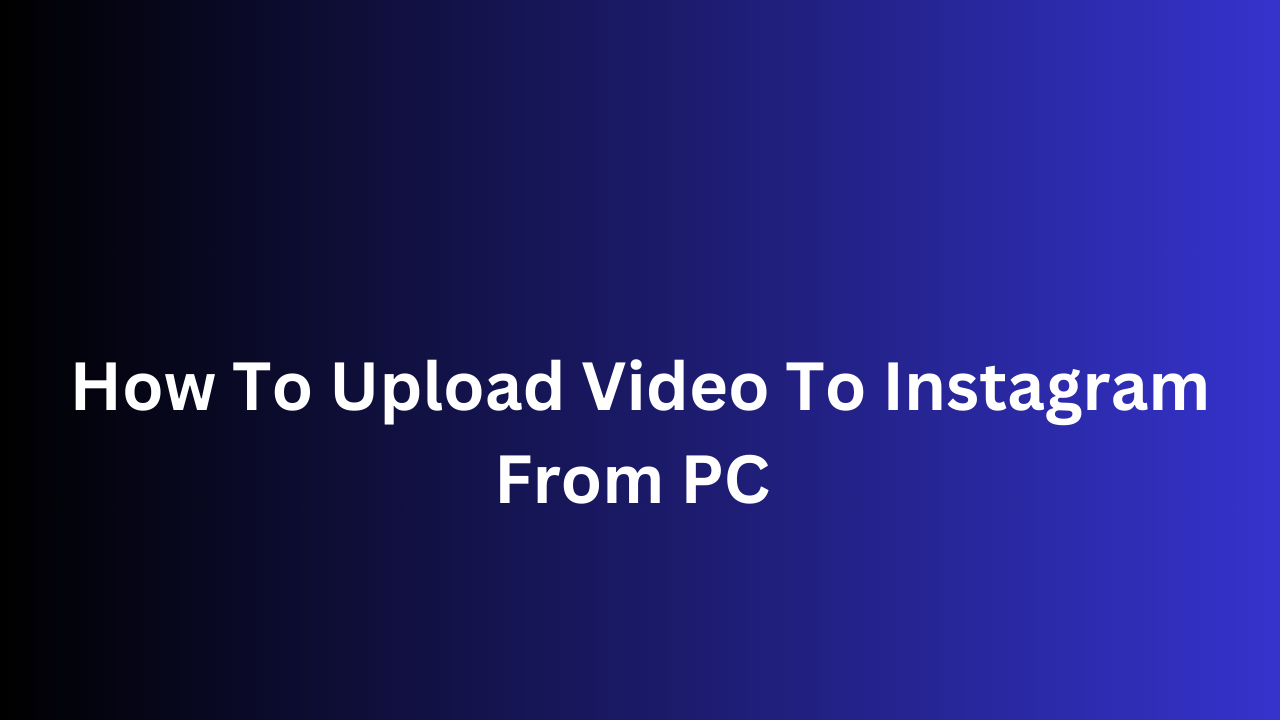Instagram, the king of mobile photo and video sharing, might seem like it’s solely designed for smartphones. But what if you have a fire video edit you want to post and your phone is nowhere near? Fear not, content creators! While Instagram’s official app is mobile-only, there are a few workarounds to upload videos directly from your PC.
In this blog post, we’ll explore two methods to conquer this upload hurdle: utilizing the Instagram website itself and leveraging Instagram Creator Studio. We’ll guide you through each step, ensuring your next viral video makes it to your audience, no matter the device you’re using.
So, grab your laptop, fire up your favorite editing software, and let’s get ready to share your masterpiece!
How To Upload Video To Instagram From PC
Step 1: Access Instagram on Your Browser
The first step in our journey is to open your preferred web browser and navigate to the Instagram website (www.instagram.com). Once there, log in to your account using your credentials.
Step 2: Inspect Element – Unleashing the Browser’s Power
To initiate the magic of uploading videos from your PC, right-click anywhere on the Instagram page and select “Inspect” from the dropdown menu. This opens the browser’s developer tools, where we’ll make a few tweaks to enable desktop uploading.
Step 3: Switch to Mobile View
Within the developer tools, find and click the small device icon, often resembling a smartphone or tablet. This switches the view to a mobile layout, fooling Instagram into thinking you’re accessing the platform from a mobile device.
Step 4: Refresh and Navigate to the “+” Button
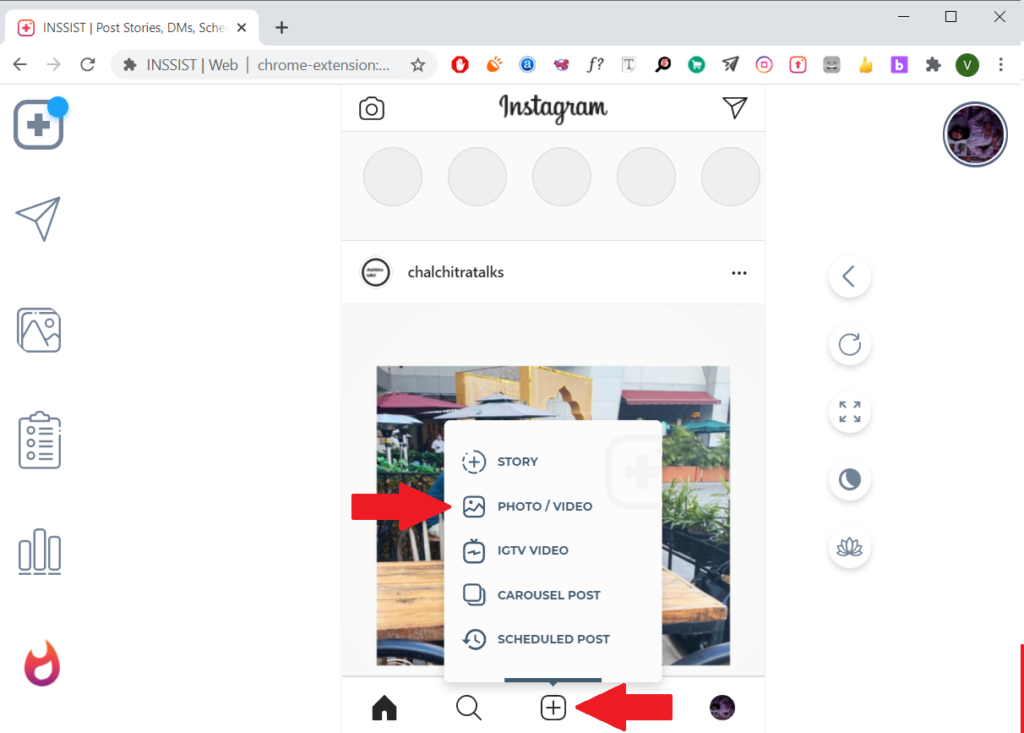
Refresh the Instagram page to apply the changes. You’ll now notice the familiar mobile interface. Navigate to the “+” button, usually located at the bottom of the screen, to start the process of uploading your video.
Step 5: Choose Your Video
Clicking the “+” button opens the file explorer, allowing you to select the video file you wish to upload. Choose your video and click “Open.”
Step 6: Add Caption and Settings
Instagram’s upload interface will appear. Add a captivating caption, include relevant hashtags, and fine-tune your settings. Ensure your video meets Instagram’s requirements for length and format.
Step 7: Share Your Masterpiece
Once satisfied, click the “Share” button. Voila! Your video is now live on Instagram, and you’ve successfully cracked the code to uploading videos from your PC.
How to upload Reels on Instagram from PC?
Uploading Reels directly through the Instagram website is currently not available for everyone. However, there are still a couple of workarounds you can try to upload Reels from your PC:
Method 1: Using a Chrome Extension (Inssist)
- Download and install the “Inssist” Chrome extension.
- Head to Instagram.com and log in to your account.
- Click on the Inssist extension icon in your Chrome toolbar.
- Select “Reels” from the options.
- Click “Choose video” and select your pre-edited video file from your computer.
- Edit your Reel by adding a cover photo, writing a caption, and including relevant hashtags.
- Click “Share” to publish your Reel.
Important Note: Using third-party extensions comes with inherent risks. Make sure you trust the extension and understand its permissions before installing it.
Method 2: Editing and Uploading as a Feed Post (Workaround)
- Edit your video to ensure it meets Instagram Reel specifications (9:16 aspect ratio, under 60 seconds long, MP4 format).
- Upload your video using the methods mentioned in the previous blog post (uploading through the Instagram website or Creator Studio).
- Instead of choosing “Post” or “Publish,” select “Story.”
- Swipe right to access the “Reels” option.
- Edit your Reel further within the Instagram interface by adding music, text, and effects.
- Share your Reel as usual.
Keep in mind: This method requires additional editing within the Instagram interface and might not offer all the functionalities available when creating Reels directly on the app.
Upload Video to Instagram From MAC
Method 1: Uploading via the Instagram Website
- Open your web browser and navigate to https://www.instagram.com/.
- Log in to your Instagram account.
- Click the plus (+) symbol in the top right corner, similar to how you would add a post on your phone.
- Instead of seeing the usual camera option, you’ll find a “Select from computer” button. Click on this to browse your files and choose your video.
- Once selected, you can edit your video by adding a cover photo, trimming the clip, or adjusting sound preferences.
- Craft your caption, tag relevant accounts, and add any desired details.
- When everything looks perfect, hit the “Share” button, and your video will be live on your Instagram feed!
Method 2: Leveraging Instagram Creator Studio
- Go to https://business.facebook.com/creatorstudio/home?mode=instagram and log in using your Instagram account credentials.
- Click the “Create Post” button and choose “Instagram Feed” if you’re uploading a regular video or “IGTV” for longer videos.
- You can either drag and drop your video file or use the “From file upload” option to select it from your Mac.
- Similar to the website method, you can edit your video, write a caption, tag accounts, and adjust settings before hitting “Publish” to share your video masterpiece.
Bonus Tip: Remember that Instagram has limitations on video specifications. Ensure your video is in MP4 format, under 60 minutes long (for feed posts), and has a maximum file size of 25GB.
These methods allow you to easily upload and share your video content on Instagram directly from your Mac, keeping your creative flow uninterrupted.
Conclusion
By following these straightforward steps, you’ve liberated yourself from the confines of mobile-only uploading on Instagram. Embrace the freedom to share your videos seamlessly from your PC and let your creativity flow without limitations.
As Instagram continues to evolve, mastering these techniques ensures you stay ahead of the curve in showcasing your visual storytelling prowess. Elevate your Instagram experience and enjoy the convenience of sharing your videos on a platform that celebrates creativity, connection, and community. Happy uploading!